How to Acess your Computer from Anywhere
Your home computer is the perfect machine. It's customized to your exact needs, runs all your must-have apps, and holds every important file you'd ever need to access. The catch: It's not exactly practical to lug a computer with you everywhere you go. That's where remote access comes in. Here are three dead-simple ways to control your home computer from anywhere—your laptop, phone, or even a friend's computer—as though you were sitting directly in front of it.
if you're just starting out with the subject, it can be pretty overwhelming. You have a ton of different programs to choose from, some of which only work on certain platforms, and each of which has their own strengths depending on what you're trying to accomplish. Here, we'll share our favorite remote access methods for different situations, as well as alternatives you can try if our favorite doesn't work for you.
We've listed the cross platform options below for everyone, but there are also Windows-only and Mac-only programs for people that use the same OS on all their machines. Click your preference below to add its instructions to the guide.
TeamViewer
- Download and install TeamViewer on both your home computer and remote computer. Start it up and create an account by going to Connection > Set Up Unattended Access. This will make all your computers accessible over the internet with just a quick username and password combination.
- Log into your account on your home computer. You should see that it's already been added to TeamViewer's list of machines. Leave TeamViewer running in the background when you leave the house.
- Run TeamViewer on your remote machine and log into your account. You should immediately see your home computer in the list. Double-click on it to start a remote session with that machine.
and might offer you a few advantages over the other options. Note that TeamViewer also has an iOS and Android app, if you want to connect from your phone, as well as a web client, if you're on a friend's computer and don't want to install any extra software on their machine. Plus, it has support for wake-on-LAN, which means you can put your home computer to sleep and wake it up when you want to use it, all without being in front of it. That's pretty great.
TeamViewer isn't the only cross-platform option, but it is our favorite for its simplicity. LogMeIn is popular, but it's no longer free. Still, with features like drag-and-drop file transfer, file sync, and others, it's pretty solid. It's only accessible from a web browser and has a slightly more confusing set up, which is why we gave TeamViewer the edge.
Windows to Windows: Use the Built-In Remote Desktop Connection
Windows users have a ton of options, but we really like Windows' built-in Remote Desktop Connection for its Windows integration, high level of control, and the fact that it doesn't require any additional software to set up. Note that you'll need Windows Professional or higher for this feature to be available—Windows Home and Home Premium users will have to try one of the alternatives listed below—but that's usually pretty easy to get at a low price. Here's how to use it to access your Windows computer from another Windows machine.
If You're Connecting from Inside Your Network
If you're on the same network as the computer you want to connect to, using Remote Desktop is quite simple. Just follow these steps:- On the computer you want to access remotely, click the Start menu and search for "allow remote access". Choose the "Allow Remote Access to This Computer" option. You'll get something like the window to the right. You'll want to check one of the bottom two radio buttons, depending on how you'll be accessing the computer. If you're accessing it from another Windows 7 machine, you can use the more secure "Allow connections only from Remote Desktop with Network Level Authentication". If you're accessing it from other programs or versions of Windows, choose the "Allow connections from any version of Remote Desktop" option. Click OK when you're done.
- On your remote computer, go
to the Start button and search for "Remote Desktop". Choose "Remote
Desktop Connection", and type in the name of the computer you want to
access (like
STEVESCOMPUTERorLIVINGROOM—the name you gave it when you installed Windows. (If you're not sure what your computer is named, go to the Start menu, right-click on Computer, and scroll down to "Computer Name". - Click "Connect." Log in with the username and password you use on your home computer to gain access.
If You're Connecting from Outside Your Network
If you're connecting from afar, you'll need to do some extra steps: most notably you'll need to forward ports on your router. It takes a bit more initial setup, but you don't need to install any extra software.- From your home computer, log into your router's administration page and forward TCP port 3389 to the computer you want to access,
- Find your home computer's public ip by going to http://whatismyip.org and write down this IP address. Unfortunately, this public IP address could change at any time, leaving you without access. So, we actually recommend you also use a service like DynDNS to create a very simple domain name that you can use to connect your computer and using that instead.
- On the computer you want to access remotely, click the Start menu and search for "allow remote access". Choose the "Allow Remote Access to This Computer" option. You'll get something like the window to the right. You'll want to check one of the bottom two radio buttons, depending on how you'll be accessing the computer. If you're accessing it from another Windows 7 machine, you can use the more secure "Allow connections only from Remote Desktop with Network Level Authentication". If you're accessing it from other programs or versions of Windows, choose the "Allow connections from any version of Remote Desktop" option. Click OK when you're done.
- Once you've left the house, go to the Start button on your remote computer and search for "Remote Desktop". Choose "Remote Desktop Connection", and type in the IP address you found earlier (or your DynDNS name that you set up).
- Click "Connect." Log in with the username and password you use on your home computer to gain access.
As you can see, Remote Desktop requires a bit more initial setup than something like TeamViewer, but it can be worth it for the speed and great Windows integration it brings you. Not only does it match the resolution of your remote computer, so it really feels like you're using that machine—but you can copy and paste text or files just by pressing Ctrl+C as normal in the Remote Access window, then pressing Ctrl+V to paste them onto your current computer. I also recommend you check out the options available in the Remote Desktop Connection program—you can choose how much of your display to show, whether to show high quality graphics, which hard drives to share, share your printer, and lots more.
Other Windows to Windows Programs
As I said above, you should definitely try TeamViewer as described in the cross platform section above—it's just as good as Remote Desktop, and if you have multiple monitors, it's going to probably be even better. It'll require extra software and creating an account, but it's worth it. Remote Desktop seems to be a bit more responsive when typing and clicking, though TeamViewer seems much smoother when it comes to moving around windows. Give them both a try and see which one you like better.Other popular options for Windows include screen sharing clients like UltraVNC. TightVNC is also popular (and available on Linux), though UltraVNC is a bit more feature-filled. Both clients let you access your computer from any web browser as well, which is nice, but they're also a bit more complicated than Remote Desktop or TeamViewer.
Mac to Mac: Use the Built-In Screen Sharing
OS X has a pretty great Screen Sharing feature built right into the OS, and you can use it to access any Mac from another Mac in no time at all. Here's how to use it.
If You're Connecting from Inside Your Network
If you're on the same network as the computer you want to connect to, using Remote Desktop is quite simple. Just follow these steps:- On the computer you want to access remotely, head to System Preferences and click on the Sharing Pane. Check the box that says "Screen Sharing". Then exit System Preferences.
- On your remote computer, open the Finder and scroll down to "Shared". Find the name of the computer you want to connect to under the "All" option, double-click on it, then click the Share Screen button in the upper right-hand corner. Log in with the username and password you use on your home computer, and you should connect immediately.
If You're Connecting from Outside Your Network
If you're connecting from afar, you'll need to forward the ports on your router so that you directly connect to your home computer from the internet. It takes a bit more initial setup, but you don't need to install any extra software.
- From your home computer, log into your router's administration page and forward both TCP and UDP port 5900 to the computer you want to access.
- Find your home computer's public IP by going to http://whatismyip.org and write down this IP address. Unfortunately, this public IP address could change at any time, leaving you without access. So, we actually recommend you also use a service like DynDNS to create a very simple domain name that you can use to connect your computer and using that instead.
- On the computer you want to access remotely, head to System Preferences and click on the Sharing Pane. Check the box that says "Screen Sharing". Then exit System Preferences.
- Once you've left the house, open the Finder and go to Go > Connect to Server. Type in
vnc://12.345.678.90, using the IP address or DynDNS address from step two. Click Connect, log in with the username and password you use on your home computer, and you should see the Screen Sharing client pop up.
Screen Sharing is really, really simple to set up, but it isn't without a few downsides. Namely, you can't share files directly between your remote computer and the one you're currently using. Of course, you could just use something like Dropbox to work around this problem, but it's kind of annoying. You can, however, copy text in one machine and paste it into the other, so that's at least nice. And, if you use screen sharing often, be sure to check out previously mentioned ScreenSharingMenulet for instant access to your machine from your menu bar.
Other Mac to Mac Programs
Apple has a few other remote access options for you on OS X. iCloud's Back to My Mac is pretty similar to Screen Sharing, and is very easy to set up through iCloud—though we've found it to be a bit less reliable than the built-in Screen Sharing method. You can also check out Apple Remote Desktop, which lets you share files, run Automator scripts, and do a lot more advanced things—but for the somewhat high price of $79.That seems like a lot of information, but all of the above options are pretty darn simple to set up—you just have a lot of choices as to how you want to do it. What's your favorite way to connect to your computer remotely? Let us know what you prefer and why in the comments below.




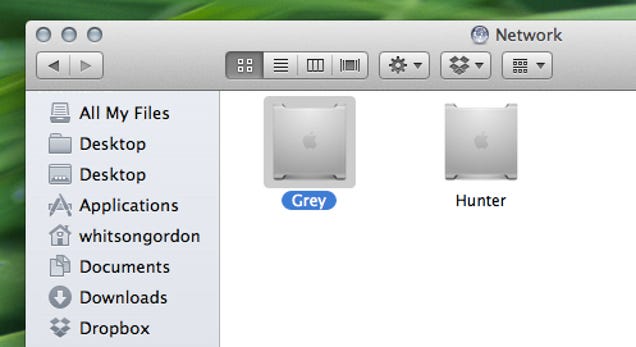
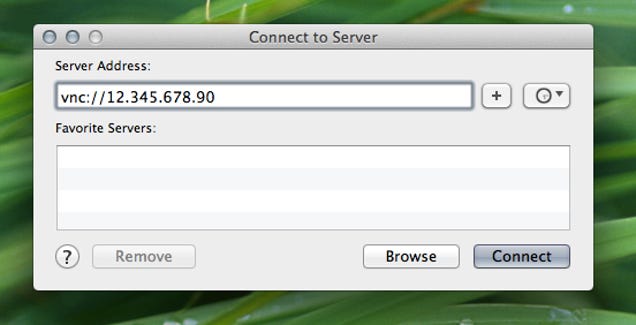


0 comments